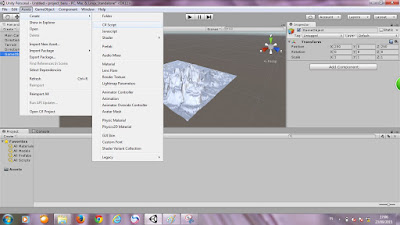GAME ENGINE
UNITY 5.2.0
SEKILAS
TENTANG UNITY
Unity Technologies
dibangun di tahun 2014 oleh David Helgason, Nicholas Francis dan Joachim Ante.
Unity diluncurkan secara gratis pada tahun 2009. Pada April 2012, Unity
mencapai popularitas tertinggi dengan lebih dari 1 juta developer terdaftar di
seluruh dunia. Unity adalah sebuah game engine yang memungkinkan untuk membuat
sebuah game 3D dengan mudah dan cepat, selain itu Unity juga bisa didapatkan
secara gratis tentunya J. Unity juga merupakan sebuah engine
multiplatform yang memungkinkan game yang telah dibangun dapat di-publish untuk
berbagai platform seperti Windows, Mac, Android, IOS dan PS3.
CARA MENDAPATKAN FILE INSTALLER “UNITY 5.2.0” UNTUK
WINDOWS 32 BIT
- Anda dapat mengunduh file installer Unity 5.2.0 pada link berikut :
- Maka akan masuk laman berikut
- Klik tombol dropdown pada bagian “Downloads (Win)”, lalu pilih “Unity Editor 32-bit”.
- Maka file installer unity 5.2.0 akan mulai diunduh.
- Berikut ini adalah contoh gambar file installer unity 5.2.0 yang telah berhasil diunduh.
INSTALASI
GAME ENGINE “UNITY 5.2.0” PADA WINDOWS 7 – 32 BIT
Langkah-langkahnya adalah sebagai berikut :
- Double click file installer unity 5.2.0 “UnitySetup32-5.2.0f3”.
- Maka akan muncul proses berikut
- Apabila proses diatas telah selesai, maka akan muncul kotak dialog “User Account Control”.
- Pilih “Yes”
- Maka akan muncul kotak dialog setup “Welcome to the Unity 5.2.0f3 (32-bit) Setup”.
-
Klik “Next >” untuk melanjutkan.
- Muncul kota dialog “Licence Agreement”.
-
Klik “I Agree” untuk menyetujui
dan melanjutkan.
- Muncul kotak dialog Choose Components.
- Lakukan pemilihan
komponen yang akan diinstal.
- Klik “Next>” untuk
melanjutkan.
- Muncul kotak dialog “Choose Install Location”.
-
Pilih lokasi penyimpanan instalasi
Unity 5.2.0, klik “Browse” untuk merubah.
-
Klik “Install” untuk memulai
proses instalasi.
- Tunggu proses instalasi sampai selesai. Proses ini mungkin membutuhkan waktu beberapa menit.
- Apabila proses telah selesai maka akan muncul tampilan berikut.
-
Beri tanda checklist pada “Run
Unity 5.2.0f3 (32-biti) apabila ingin langsung menjalankan game engine Unity
5.2.0. Jika tidak, maka hilangkan tanda cheklistnya.
-
Klik “Finish”.
- Akan muncul icon seperti dibawah ini pada dekstop komputer Anda.
Proses instalasi game
engine Unity 5.2.0 belum selesai dilakukan karena Anda harus memiliki akun
Unity untuk dapat menggunakannya.
- Doble click icon Unity tersebut. Maka akan muncul tampilan seperti dibawah ini.
-
Klik “Allow Access”.
- Anda harus memiliki akun Unity agar dapat login/mengakses Unity secara gratis.
-
Klik “create one” untuk apabila
Anda belum memiliki akun Unity.
-
Isikan “Username” dan “Password”
apabila Anda sudah memiliki akun Unity. Lalu klik “Sign In”.
- Ketika Anda sudah melakukan klik “create one”, maka akan masuk laman Create a Unity Account. Isikan semua data dengan benar lalu klik “Create Account”.
- Setelah itu login ke email yang telah Anda isikan pada saat membuat akun Unity tadi. Pastikan Anda telah menerima email dari Unity.
-Klik “Confirm
email”.
- Isikan “Username” dan “Password” Anda. Lalu klik “Sign In”.
- Akan muncul overview akun yang telah Anda buat tadi, ini berarti proses pembuatan akun Anda berhasil dan Anda telah sign in pada Unity Community dengan akun yang Anda buat tadi.
- Silahkan kembali pada proses instalasi Unity Anda.
-
Isikan “Username” dan “Password”
yang telah Anda buat, lalu klik “Sign In”.
- Maka akan masuk pada License management.
-
Pilih “Unity PERSONAL EDITION”.
-
Klik “Next”.
- Muncul License Agreement.
-Klik “I agree”.
- Lalu muncul kotak dialog berikut. Jawab semua pertanyaan sesuai dengan keadaan dan kebutuhan Anda. Lalu klik “OK”.
- Muncul tampilan seperti dibawah ini. Proses instalasi game engine Unity 5.2.0 telah selesai dilakukan. Klik “Start Using Unity” untuk mulai menggunakannya.
BASIC
TUTORIAL PENGGUNAAN GAME ENGINE “UNITY 5.2.0” PADA WINDOWS 7 – 32 BIT
- Buatlah project baru di Unity. Caranya :
- Double klik icon
Unity pada dekstop komputer Anda, maka akan masuk pada laman berikut.
-Klik “New Project”.
- Akan muncul tampilan seperti berikut.
- Isi nama project.
- Isi lokasi
penyimpanan project.
- Pilih “3D”.
- Klik “Create
Project”.
- Maka akan masuk pada laman game engine Unity 5.2.0.
Pada layar tengah
erdapat tiga buah Tab, dengan Tab Scene sebagai Tab yang aktif. Pada tab
Hierarchy terdapat dua buah GameObject yang bertuliskan Main Camera dan
Directional Light.
- Buat terrain dengan klik menu GameObject -> 3D Object -> Terrain.
- Anda akan melihat sebuah GameObject baru di Tab Hierarchy yang bernama Terrain.
- Anda bisa mengatur tampilan layar dengan cara double klik “Terrain” yang terdapat pada Tab Hierarchy. Lalu atur ukuran dengan “3 panah” yang telah muncul atau dengan cara mengubah nilai “Position X Y Z” pada Tab Transform yang terdapat pada Tab Inspector.
- Buat bukit kecil atau pegunungan di Terrain Anda dengan klik tombol Raise/Lower Terrain di Tab Terrain.
Anda bisa
bereksperimen dengan menggunakan brush yang berbeda-beda. Anda juga bisa
mengubah ketebalan brush pada “Brush Size”.
- Berikut ini merupakan contoh hasilnya.
- Tambahkan lampu dengan cara klik menu GameObject -> Create Other -> Directional Light
- Anda akan melihat sebuah GameObject baru di Tab Hierarchy yang bernama Directional Light. Intensitas cahaya telah berubah menjadi lebih terang.
- Anda bisa mengubah intensitas cahaya pada Tab Light.
- Klik tombol Toggles Built in Lightning (tombol berbentuk matahari kecil)
- Perhatikan, Terrain kelabu yang baru saja Anda buat akan berubah menjadi putih.
- Apabila Anda ingin meletakkan Script Unity, tambahkan Empty Object dengan cara klik menu GameObject -> Create Empty
- Anda akan melihat sebuah GameObject baru di Tab Hierarchy yang bernama GameObject.
- Buat Asset script C# dengan cara klik menu Assets -> Create -> C# Script
- Maka pada Tab Asset akan muncul NewBehaviourScript.
- Ubah nama dari NewBehaviourScript menjadi CopyRight
- Terdapat dua fungsi standart yaitu Start() dan Update(). Fungsi Start() akan dijalankan hanya pertama kali sejak game dijalankan, sedangkan fungsi Update() akan dijalankan setiap frame.
- Double klik Script tersebut, maka akan masuk ke MonoDevelop yang digunakan untuk menuliskan kode-kode program.
- Tulislah script lengkap seperti dibawah ini.
Penjelasan script :
Baris ke-13 :
melakukan pengecekan penekanan keyboard, khususnya tombol Escape.
Baris ke-14 :
perintah untuk mematikan aplikasi/game.
Baris ke-17 : OnGUI
merupakan event yang bertugas menangani semua hal yang berhubungan dengan
tampilan layar, seperti teks dan gambar.
Baris ke-18 : menulis
teks “CopyRight By Agustin Kartikasari” di posisi (X,Y)=(10,10) dengan (Width,
Height)=(300,20). Rect merupakan sebuah fungsi untuk membuat area 2D baik bujur
sangkar maupun persegi dengan titik 0,0 di pojok kiri atas.
- Simpan Script dengan cara klik File -> Save
- Drag Script tersebut dari Tab Assets langsung ke GameObject yang ada di Tab Hierarchy. Secara otomatis GameObject akan memiliki komponen baru yaitu CopyRight.
- Jalankan game dengan menekan tombol Play yang berada di bagian tengah atas layar.
- Seperti inilah hasilnya
- SELAMAT MENCOBA... !!! :-) Kunjungi juga cara-cara penggunaan Unity lainnya.... !!!
- Cara Membuat Tampilan Graphics yang Menarik pada Unity versi 5.2.0 klik disini !
-
Cara Membuat Object Bergerak dengan inputan keyboard pada Unity versi 5.2.0 klik disini !